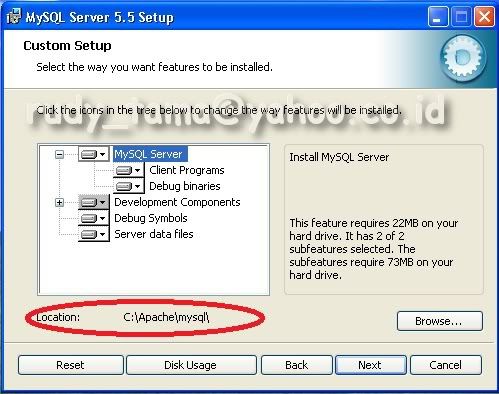
Klik next untuk melanjutkan lalu instal, Tunggu hingga proses penginstalasian selesai.
Setelah muncul tampilan dibawah ini lalu klik next
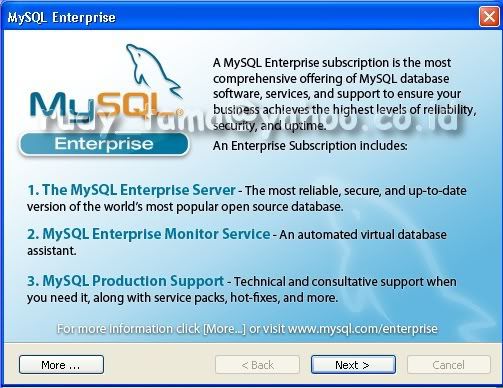
Klik next lagi lalu finish dengan mencentang launch the MySQL instance Configuration Wizard.
TampilMySQL Server instance Configuration Wizard
Klik tombol next pilih detailed Configuration kemudian klilk next pilih Developer Machine kemudian Next pilih Multifunctional Database lalu klik Next aka nada tampilan sebagai berikut
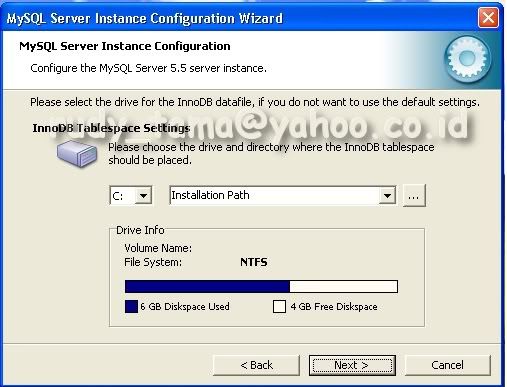
Biarkan saja tanpa perubahan lalu klik next pilih Decision Support (DSS)/OLAP klik next
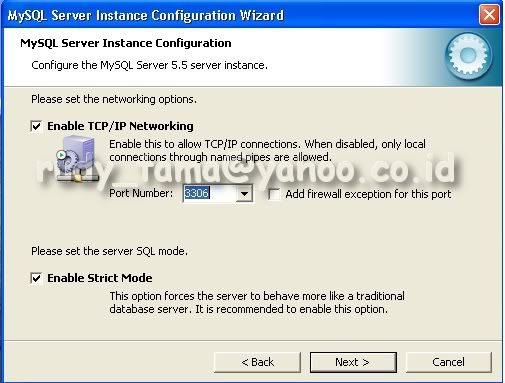
Klik next pilih Best Support For Multilingalism lalu klik next
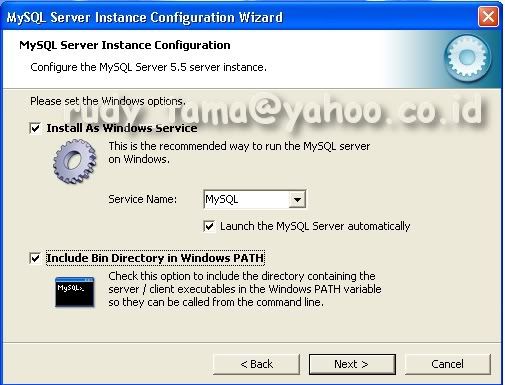
Tandai Install As Windows Service, Launch the MySQL Server automatically, dan Include Bin Directory In Windows PATH. Klik next untuk melanjutkan.
Pilih Modify Security Settings, kemudian isikan password anda, password ini adalah yang akan anda gunakan nantinya setiap kali mengakses MySQL, jadi jika anda pelupa sebaiknya tulis pasword tersebut di notepad dan simpan dengan nama “MySQL password” selanjutnya tandai “Enable root access from remote machine”, klik next.
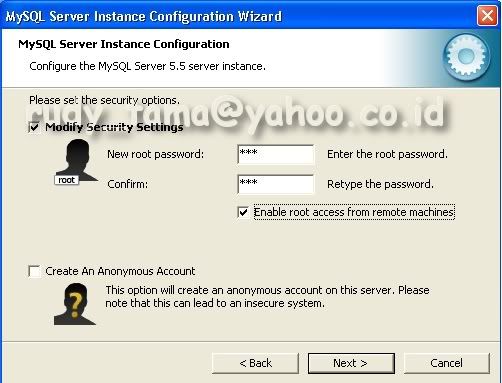
Klik Execute untuk memproses segala pengaturan yang telah kita buat.
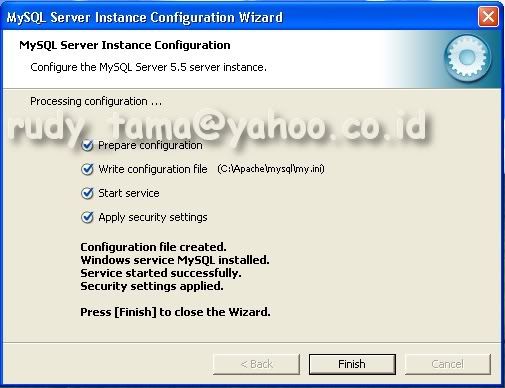
Setelah semua berjalan dengan baik akan tampil seperti gambar diatas, klik Finish untuk keluar dari penginstalasian.
Untuk mengetahui bahwa program ini sudah bekerja dengan baik buka Command Prompt. Klik Start > Run – ketik “cmd” kemudian “Enter” ketik: mysql –u root –p
Kemudian “Enter” dan masukkan password yang anda masukkan ketika menginstal MySQL dan “Enter.” Maka selanjutnya akan tampil seperti berikut ini, berarti mysql sudah berjalan dengan baik.
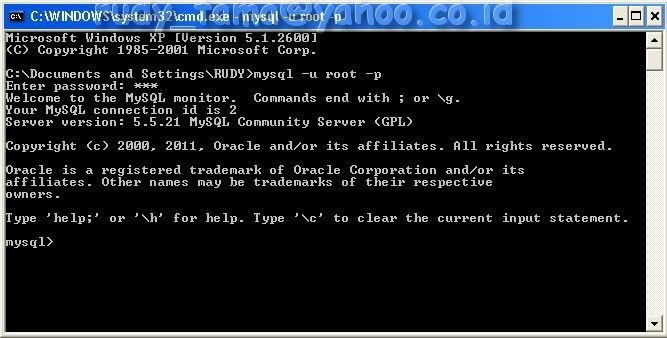
ketik “\q” untuk keluar dari mysql dan kemudian “exit” untuk keluar dari command prompt.
Selanjutnya agar MySQL terhubung dengan Server dan PHP maka kita harus mengedit kembali konfiguration file.
Pertama buat sebuah folder di “C:\Apache” dengan nama “temp” di dalam folder “temp” tersebut buat dua buah folder dengan nama “upload” dan “session” sehingga kita akan memiliki dua buah folder baru:
“C:\Apache\temp\upload”
“C:\Apache\temp\session”
Kemudian buka file pengaturan PHP “C:\Apache\php\php.ini” cari baris seperti yang ada di bawah ini:
;upload_tmp_dir =
Isikan sehingga menjadi:
upload_tmp_dir="C:\Apache\temp\upload"
Selanjutnya cari kembali:
;session.save_path = "/tmp"
Isikan sehingga menjadi:
session.save_path="C:\Apache\temp\session"
Masih php.ini, di bawah Dynamic Extensions cari ketiga extension di bawah ini:
;extension=php_mysql.dll
;extension=php_mysqli.dll
;extension=php_pdo_mysql.dll
Aktifkan extension tersebut dengan cara menghapus titik koma “;” yang berada di depannya:
extension=php_mysql.dll
extension=php_mysqli.dll
extension=php_pdo_mysql.dll
Simpan file tersebut dan restart server.
Buka notepad kemudian salin kode berikut, setelah mengisikan MySQL password anda, simpan file tersebut ke “C:\My Websites” dengan nama “index.php”
<?php
$dbServer='localhost';
$dbUser='root';
$dbPass='xxxxx'; //Ganti xxxxx dengan password MySQL anda.
$dbName='test';
$link = mysql_connect("$dbServer", "$dbUser", "$dbPass") or die("Koneksi ke server gagal");
print "<h1>Koneksi ke MySQL Sukses!!!</h1>";
mysql_select_db("$dbName") or die("Database tidak ditemukan");
print "<h2>Koneksi ke Database Sukses!!!</h2>";
mysql_close($link);
?>
Lanjut ke Instal phpMyAdmin




No comments:
Post a Comment