Cara Menginstall Apache HTTP Server
Buka installernya dan lakukan instal seperti biasa hingga menemukan gambar seperti ini :
Isi sesuai gambar
Network Domain : localhost
Server Name : localhost
Administrator Email Address : admin@localhost
Kemudian klik next pilih typical
Kemudian klik “change” untuk mengubah folder tujuan penginstalan. Sebagai contoh kita akan menginstal program ini ke “C:\Apache\” untuk PHP MySQL serta phpMyAdmin akan kita install di folder yang sama. Hal ini untuk mempermudah instalasi dan pengaturan lain nantinya.
Sehingga akan menjadi seperti gambar dibawah ini
Network Domain : localhost
Server Name : localhost
Administrator Email Address : admin@localhost
Kemudian klik next pilih typical
Kemudian klik “change” untuk mengubah folder tujuan penginstalan. Sebagai contoh kita akan menginstal program ini ke “C:\Apache\” untuk PHP MySQL serta phpMyAdmin akan kita install di folder yang sama. Hal ini untuk mempermudah instalasi dan pengaturan lain nantinya.
Sehingga akan menjadi seperti gambar dibawah ini
Kemudian klik OK --> setelah itu klik Next --> klik Instal tunggu beberapa detik --> setelah selesai klik Finish.
Sebuah icon akan tampil di taskbar seperti gambar dibawah ini
Dengan mengklik kiri kita bias menghentikan (Stop), memulai (Start), memulai kembali (Restart). Perlu diingat bahwa setiap melakukan perubahan file pengaturan (configuration file) selalu lakukan “Restart” sehingga perubahan dapat dibaca oleh Server.
Untuk mengetahui bekerja tidaknya web server tersebut buka browser dan ketikan localhost, jika sesuai gambar dibawah maka server tersebut bekerja dengan baik.

Langkah berikutnya kita akan melakukan perubahan pada file pengaturan Apache Server. File pengaturan tersebut ada di “C:\Apache\conf\httpd.conf” atau dapat diakses melalui Start Menu > All Programs > Apache HTTP Server 2.2 > configure Apache Server > Edit the Apache httpd.conf configuration File.
Ketika kita mengetikkan “http://localhost/” di browser, file yang ditampilkan tersebut berada di “C:\Apache\htdocs” ini yang disebut dengan “Documentroot” jadi file yang bernama index didalam folder ini akan secara otomatis ditampilkan oleh browser.
Karena kita nantinya akan sering mengakses folder ini, maka ada baiknya kita menggantinya ke sebuah folder tersendiri yang lebih ringkas dan mudah mengaksesnya.
Buat sebuah folder di drive C dengan nama My Websites.
Kemudian buka file configurasi apache server “httpd.conf”
Cari baris yang seperti dibawah ini:
DocumentRoot "C:/Apache/htdocs"
Ubah menjadi:
DocumentRoot "C:/My Websites"
Kemudian cari kembali baris seperti berikut:
<Directory "C:/Apache/htdocs">
Ubah menjadi
<Directory "C:/My Websites">
Buka Notepad salin kode dibawah ini:
<html><body><h1>Berhasil!!!</h1></body></html>
Kemudian simpan file tersebut ke C:\My Websites dengan nama index.html, jangan lupa ketika menyimpannya ganti save as type-nya dengan “all files” karena jika tidak maka filenya nanti akan jadi index.html.txt
Sekarang restart server. Kemudian di browser ketik kembali “http://localhost/” dan Enter.
Jika tidak ada masalah maka browser akan menampilkan seperti berikut:
Lanjut ke Instal PHP

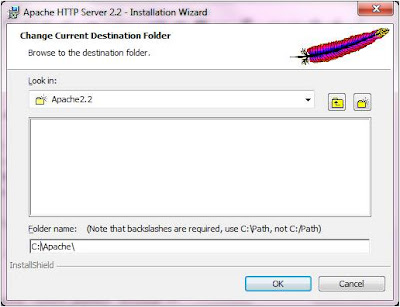





No comments:
Post a Comment