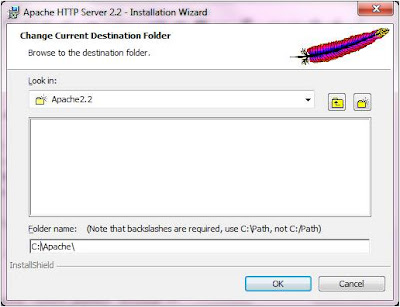4. Langkah terakhir Menginstal phpMyAdmin
Sebelum menginstal phpMyAdmin, pastikan anda sudah berhasil menginstal Apache Server, PHP, MySQL.
Sebelum menginstal pastikan versi PHP yang terinstal adalah PHP 5.2 atau diatasnya dan MySQL minimum MySQL 5.0.
Setelah selesai di download ekstrak file tersebut ke root server sehingga semua filenya akan berada di folder "C:\My Websites\phpMyAdmin\". Sebelumnya rename dulu hasil download td menjadi phpMyAdmin.
Selanjutnya buka Notepad kemudian salin kode berikut.
<?php
/* vim: set expandtab sw=4 ts=4 sts=4: */
/**
* phpMyAdmin sample configuration, you can use it as base for
* manual configuration. For easier setup you can use setup/
*
* All directives are explained in Documentation.html and on phpMyAdmin
* wiki <http://wiki.phpmyadmin.net>.
*
* @package phpMyAdmin
*/
/*
* This is needed for cookie based authentication to encrypt password in
* cookie
*/
$cfg['blowfish_secret'] = ''; /* YOU MUST FILL IN THIS FOR COOKIE AUTH! */
/*
* Servers configuration
*/
$i = 0;
/*
* First server
*/
$i++;
/* Authentication type */
$cfg['Servers'][$i]['user'] = 'root';
$cfg['Servers'][$i]['password'] = 'xxx'; //isikan dengan MySql Password
$cfg['Servers'][$i]['auth_type'] = 'config';
/* Server parameters */
$cfg['Servers'][$i]['host'] = 'localhost';
$cfg['Servers'][$i]['connect_type'] = 'tcp';
$cfg['Servers'][$i]['compress'] = false;
/* Select mysql if your server does not have mysqli */
$cfg['Servers'][$i]['extension'] = 'mysqli';
$cfg['Servers'][$i]['AllowNoPassword'] = false;
/*
* phpMyAdmin configuration storage settings.
*/
/* User used to manipulate with storage */
$cfg['Servers'][$i]['controluser'] = 'root';
$cfg['Servers'][$i]['controlpass'] = 'xxx'; //isikan dengan MySql Password
/* Storage database and tables */
$cfg['Servers'][$i]['pmadb'] = 'phpmyadmin';
$cfg['Servers'][$i]['bookmarktable'] = 'pma_bookmark';
$cfg['Servers'][$i]['relation'] = 'pma_relation';
$cfg['Servers'][$i]['table_info'] = 'pma_table_info';
$cfg['Servers'][$i]['table_coords'] = 'pma_table_coords';
$cfg['Servers'][$i]['pdf_pages'] = 'pma_pdf_pages';
$cfg['Servers'][$i]['column_info'] = 'pma_column_info';
$cfg['Servers'][$i]['history'] = 'pma_history';
$cfg['Servers'][$i]['tracking'] = 'pma_tracking';
$cfg['Servers'][$i]['designer_coords'] = 'pma_designer_coords';
$cfg['Servers'][$i]['userconfig'] = 'pma_userconfig';
/* Contrib / Swekey authentication */
$cfg['Servers'][$i]['auth_swekey_config'] = '/etc/swekey-pma.conf';
/*
* End of servers configuration
*/
/*
* Directories for saving/loading files from server
*/ $cfg['UploadDir'] = '';
$cfg['SaveDir'] = '';
/**
* Defines whether a user should be displayed a "show all (records)"
* button in browse mode or not.
* default = false
*/
//$cfg['ShowAll'] = true;
/**
* Number of rows displayed when browsing a result set. If the result
* set contains more rows, "Previous" and "Next".
* default = 30
*/
//$cfg['MaxRows'] = 50;
/** * Use graphically less intense menu tabs
* default = false
*/
//$cfg['LightTabs'] = true;
/**
* disallow editing of binary fields
* valid values are: * false allow editing
* 'blob' allow editing except for BLOB fields
* 'all' disallow editing * default = blob
*/
//$cfg['ProtectBinary'] = 'false';
/**
* Default language to use, if not browser-defined or user-defined
* (you find all languages in the locale folder)
* uncomment the desired line:
* default = 'en'
*/
//$cfg['DefaultLang'] = 'en';
//$cfg['DefaultLang'] = 'de';
/**
* default display direction (horizontal|vertical|horizontalflipped)
*/
//$cfg['DefaultDisplay'] = 'vertical';
/**
* How many columns should be used for table display of a database?
* (a value larger than 1 results in some information being hidden)
* default = 1
*/
//$cfg['PropertiesNumColumns'] = 2;
/**
* Set to true if you want DB-based query history.If false, this utilizes
* JS-routines to display query history (lost by window close)
*
* This requires configuration storage enabled, see above.
* default = false
*/
//$cfg['QueryHistoryDB'] = true;
/**
* When using DB-based query history, how many entries should be kept?
*
* default = 25
*/
//$cfg['QueryHistoryMax'] = 100;
/*
* You can find more configuration options in Documentation.html
* or here: http://wiki.phpmyadmin.net/pma/Config
*/
?>
Kode diatas adalah dari file "config.sample.inc.php" yang ada dalam folder phpMyAdmin jadi anda bisa membandingkan apa-apa saja yang di rubah didalamnya.
Setelah mengisikan MySQL password simpan file tersebut ke "C:\My Websites\phpMyAdmin\" dengan nama "config.inc.php"
Testing phpMyAdmin
Buka browser kemudian di address bar ketikkan "http://localhost/phpmyadmin" atau "localhost/phpmyadmin". Maka jika tidak ada problem akan tampil seperti berikut.
Sumber http://htmlcssguides.com/
Wednesday, 19 December 2012
Dheeka Holic: Membuat Tema Simple Untuk Wordpress
Dheeka Holic: Membuat Tema Simple Untuk Wordpress: Untuk mulai membangun tema Anda , terlebih dahulu membuat sub -folder dalam direktori wp-content/themes dalam folder WordPress Anda ...
Membuat Tema Simple Untuk Wordpress
Untuk mulai membangun tema Anda, terlebih dahulu membuat sub-folder dalam direktori wp-content/themes dalam folder WordPress Anda. Untuk tujuan dari tutorial ini, kita akan memanggil folder "tutorial_theme". Nama folder harus sesuai deng`n nama tema yang ingin Anda buat. Untuk melakukan hal ini Anda dapat menggunakan salah satu klien FTP favorit Anda atau File Manager di cPanel Anda.
Sebelum Anda mulai membuat tema, Anda harus memutuskan bagaimana tata letak situs web Anda akan terlihat seperti. Dalam tutorial ini kita akan membangun theme WordPress yang terdiri dari header, sidebar, area konten dan footer, seperti yang ditunjukkan di bawah ini:
Untuk melakukan hal ini kita harus membuat file-file berikut ke direktori tutorial_theme:
Sekarang mari kita lihat lebih dekat pada setiap file dan apa yanf harus diisi:
Dalam file ini, Anda harus menambahkan kode berikut:
Tepat setelah judul baris kita tambahkan <link rel = "stylesheet" href = "<php bloginfo ('stylesheet_url');?>"> untuk memberitahu WordPress untuk memuat file style.css. Ini akan menangani styling dari situs web Anda. Kode <php bloginfo ('stylesheet_url');?> adalah bagian dari garis yang berfungsi memuat file stylesheet pada Wordpress.
Selanjutnya, kita telah menambahkan awal dari "div" dengan wrapper class yang akan menjadi wadah utama website. Kita telah menetapkan kelas untuk itu sehingga kita bisa memodifikasi melalui file style.css.
Setelah itu kita telah menambahkan HEADER label sederhana dibungkus dengan "div" dengan kelas "header" yang akan ditentukan kemudian dalam file stylesheet.
Kode dalam file ini dimulai dengan <get_header php ();?> Yang akan menyertakan file header.php dan kode di dalamnya di halaman utama. Ini menggunakan fungsi WordPress internal untuk melakukan hal ini. Kita akan menjelaskan hal ini secara rinci nanti dalam tutorial ini. Kemudian kita telah menempatkan teks di Area Main untuk menunjukkan bagian mana dari tema Anda ditampilkan di daerah ini.
Beberapa baris berikutnya terdiri dari kode PHP dan standar Wordpress fungsi. Kode ini memeriksa apakah Anda memiliki posting di blog Anda diciptakan melalui wilayah administrasi Wordpress dan menampilkannya.
Selanjutnya, kita menyertakan file sidebar.php dengan baris ini - <php get_sidebar ();?>. Dalam file ini Anda dapat menampilkan kategori posting Anda, arsip dll
Setelah baris ini, kita menyisipkan "div" kosong yang akan memisahkan area Main dan Sidebar dari footer.
Akhirnya, kita menambahkan satu baris terakhir - <php get_footer ();?> Yang akan menyertakan file footer.php di halaman Anda.
menambahkan link, teks tambahan, informasi hak cipta untuk theme dan benda-benda tambahan.
Selamat Mencoba ^_^
Sebelum Anda mulai membuat tema, Anda harus memutuskan bagaimana tata letak situs web Anda akan terlihat seperti. Dalam tutorial ini kita akan membangun theme WordPress yang terdiri dari header, sidebar, area konten dan footer, seperti yang ditunjukkan di bawah ini:
Untuk melakukan hal ini kita harus membuat file-file berikut ke direktori tutorial_theme:
- header.php - File ini akan berisi kode untuk bagian header dari tema;
- index.php - Ini adalah file utama untuk tema. Ini akan berisi kode untuk Main Area dan akan menentukan di mana file lainnya akan dimasukkan;
- sidebar.php - File ini akan berisi informasi tentang sidebar;
- footer.php - File ini akan menangani footer Anda;
- style.css - File ini akan menangani styling tema baru Anda;
Sekarang mari kita lihat lebih dekat pada setiap file dan apa yanf harus diisi:
Header.php :
Dalam file ini, Anda harus menambahkan kode berikut:
<html>Pada dasarnya, ini adalah kode HTML sederhana dengan satu baris yang berisi kode php dan fungsi WordPress standar. Dalam file ini Anda dapat menentukan meta tag seperti judul website Anda, meta deskripsi dan kata kunci untuk halaman Anda.
<head>
<title>Tutorial theme</title>
<link rel="stylesheet" href="<?php bloginfo('stylesheet_url'); ?>">
</head>
<body>
<div id="wrapper">
<div id="header">
<h1>HEADER</h1>
</div>
Tepat setelah judul baris kita tambahkan <link rel = "stylesheet" href = "<php bloginfo ('stylesheet_url');?>"> untuk memberitahu WordPress untuk memuat file style.css. Ini akan menangani styling dari situs web Anda. Kode <php bloginfo ('stylesheet_url');?> adalah bagian dari garis yang berfungsi memuat file stylesheet pada Wordpress.
Selanjutnya, kita telah menambahkan awal dari "div" dengan wrapper class yang akan menjadi wadah utama website. Kita telah menetapkan kelas untuk itu sehingga kita bisa memodifikasi melalui file style.css.
Setelah itu kita telah menambahkan HEADER label sederhana dibungkus dengan "div" dengan kelas "header" yang akan ditentukan kemudian dalam file stylesheet.
index.php
<?php get_header(); ?>
<div id="main">
<div id="content">
<h1>Main Area</h1>
<?php if (have_posts()) : while (have_posts()) : the_post(); ?>
<h1><?php the_title(); ?></h1>
<h4>Posted on <?php the_time('F jS, Y') ?></h4>
<p><?php the_content(__('(more...)')); ?></p>
<hr>
<?php endwhile; else: ?>
<p><?php _e('Sorry, no posts matched your criteria.'); ?></p>
<?php endif; ?>
</div>
<?php get_sidebar(); ?>
</div>
<div id="delimiter"></div>
<?php get_footer(); ?>
Kode dalam file ini dimulai dengan <get_header php ();?> Yang akan menyertakan file header.php dan kode di dalamnya di halaman utama. Ini menggunakan fungsi WordPress internal untuk melakukan hal ini. Kita akan menjelaskan hal ini secara rinci nanti dalam tutorial ini. Kemudian kita telah menempatkan teks di Area Main untuk menunjukkan bagian mana dari tema Anda ditampilkan di daerah ini.
Beberapa baris berikutnya terdiri dari kode PHP dan standar Wordpress fungsi. Kode ini memeriksa apakah Anda memiliki posting di blog Anda diciptakan melalui wilayah administrasi Wordpress dan menampilkannya.
Selanjutnya, kita menyertakan file sidebar.php dengan baris ini - <php get_sidebar ();?>. Dalam file ini Anda dapat menampilkan kategori posting Anda, arsip dll
Setelah baris ini, kita menyisipkan "div" kosong yang akan memisahkan area Main dan Sidebar dari footer.
Akhirnya, kita menambahkan satu baris terakhir - <php get_footer ();?> Yang akan menyertakan file footer.php di halaman Anda.
sidebar.php
<div id="sidebar">Dalam file ini kita menggunakan fungsi internal Wordpress untuk menampilkan Kategori dan Arsip posting. Fungsi WordPress mengembalikan mereka sebagai daftar item, karena itu kita telah membungkus fungsi yang sebenarnya dalam daftar (tag <ul>).
<h2 class="sidebartitle"&ft;<?php _e('Categories'); ?></h2>
<ul class="list-cat">
<?php wp_list_cats('sort_column=name&optioncount=1&hierarchical=0'); ?>
</ul>
<h2 class="sidebartitle"><?php _e('Archives'); ?></h2>
<ul class="list-archives">
<?php wp_get_archives('type=monthly'); ?>
</ul>
</div>
footer.php
<div id="footer">Dengan kode ini kita menambahkan label FOOTER sederhana. Alih-alih kode ini Anda dapat
<h1>FOOTER</h1>
</div>
</div>
</body>
</html>
menambahkan link, teks tambahan, informasi hak cipta untuk theme dan benda-benda tambahan.
style.css
body {File css sederhana menetapkan terlihat dasar tema Anda. Baris tersebut mengatur latar belakang halaman Anda dan mengelilingi bagian utama dari situs Anda dengan perbatasan untuk kenyamanan. Pada titik ini website Anda akan terlihat seperti ini:
text-align: center;
}
#wrapper {
display: block;
border: 1px #a2a2a2 solid;
width:90%;
margin:0px auto;
}
#header {
border: 2px #a2a2a2 solid;
}
#content {
width: 75%;
border: 2px #a2a2a2 solid;
float: left;
}
#sidebar {
width: 23%;
border: 2px #a2a2a2 solid;
float: right;
}
#delimiter {
clear: both;
}
#footer {
border: 2px #a2a2a2 solid;
}
.title {
font-size: 11pt;
font-family: verdana;
font-weight: bold;
}
Selamat Mencoba ^_^
Friday, 16 November 2012
Cara Submit ke Sitemap Blog
Cara Submit Sitemap Blog - Sitemap merupakan informasi tentang halaman pada sebuah website yang
diberikan kepada search engine atau mesin pencari untuk
bisa di crawl. Sehingga url url yang ada didalam website kita cepat terindeks oleh mesin pencari. Baca juga Cara Submit Blog ke Bing Webmaster
Cara Submit Sitemap Blog - Selain
daripada itu sitemap juga merupakan salah satu cara untuk
mengoptimalkan SEO pada sebuah website, karena dengan adanya sitemap
maka secara tidak langsung seluruh isi yang ada didalam halaman website
kita dapat dikenali dengan mudah oleh mesin pencari.
Nah sekarang bagaimana Cara Submit Sitemap Blog, berikut langkah-langkahnya :
1. Masuk ke Alat Webmaster dengan menggunakan akun anda
2. Klick website yang akan di Submit
3. Lalu pilih Konfigurasi Situs
4. Lalu Klick Peta Situs
5. Klick Tambahkan/Uji Peta Situs
6. Copy dan paste salah satu kode dibawah ini lalu masukan pada kolom url yang kosong
Masukan kode dibawah ini, apabila kurang dari 500 postingan
atom.xml?redirect=false&start-index=1&max-results=500
Masukan kode dibawah ini, apabila lebih dari 500 postingan
atom.xml?redirect=false&start-index=501&max-results=1000
Masukan kode dibawah ini, apabila lebih dari 1000 postingan
atom.xml?redirect=false&start-index=1001&max-results=1500

7. Klick tombol Mengirim Peta Situs
8. Selesai
Cara Submit Blog ke Bing Webmaster
Cara Submit Blog ke Bing Webmaster - Meng-submit blog kita ke Bing Webmaster merupakan salah satu cara supaya blog kita terindeks mesin pencari bing dan yahoo. Cara Submit Blog ke Bing Webmaster ini sangatlah mudah sama halnya kita meng-submit blog melalui google webmaster. seperti pada tutorial sebelumnya tentang Cara Submit Sitemap Blog ke Google Webmaster.
Saya kira sahabat sudah paham dan mengerti manfaat dari meng-submit blog
ke mesin pencari. Baiklah langsung saja berikut langkah langkah Cara Submit Blog ke Bing Webmaster :
1. Buatlah email di Windows Live
2. Selanjutnya silahkan mendaftar Bing Webmaster dengan mengunakan email yang telah dibuat tadi
3. Selanjutnya klick Add Site, lalu masukan url blog sahabat, setelah itu klick Submit
4. Selanjutnya silahkan sahabat pilih metode verifikasi ”Copy and Paste a tag in your default webpage”
5. Copy kode meta tag yang sahabat dapatkan
6. Masuk ke Blogger lalu pilih Edit HTML
7. Cari kode <head> kalau sudah ketemu silahkan pastekan kode dari Bing Webmaster tadi tepat dibawah kode <head>
8. Kembali ke dashboard Bing Webmaster selanjutnya klick verify
9. Selanjutnya klik menu Crawl lalu klik Sitemaps (XML, Atom, RSS)
10. Pilih Add Feed lalu masukan url feed sahabat, baik atom maupun feed dari feedburner
11. Klick Submit.
Nah mudah bukan Cara Submit Blog ke Bing Webmaster Selanjutnya silahkan sahabat
praktekan sendiri. kalau artikel ini bermanfaat untuk sahabat silahkan
untuk meninggalkan komentar pada kotak komentar dibawah ini. tengkyu
Cara Memasang Meta Tag Pada Setiap Postingan Secara Otomatis
Cara Memasang Meta Tag Pada Setiap Postingan Secara Otomatis - Sekarang saya akan mencoba memberikan tutorial tentang Cara Memasang Meta Tag Pada Setiap Postingan Secara Otomatis,
cara ini tentunya sangat bermanfaat untuk Meningkatkan SEO onpage
karena setiap postingan yang kita tulis tentu mempunyai deskripsi yang
berbeda, jadi sahabat kalau memasang meta tag secara otomatis pada setiap postingan sahabat
tidak perlu lagi memasangnya secara manual. Hal ini juga dilakukan
untuk menghindari duplikat meta deskripsi. Cara ini saya dapatkan dari
blogger senior yaitu dari blog juragan. sebelumnya saya mengucapkan
terima kasih kepada blog juragan.
Nah sekarang akan saya suguhkan Cara Memasang Meta Tag Pada Setiap Postingan Secara Otomatis menjadi dua bagian :
Kalau sahabat belum pernah memasang meta deskripsi silahkan sahabat ikuti cara berikut :
1. Login ke akun Blogger
2. Lalu masuk ke Rancangan
3. Pilih Edit HTML
4. Cari kode
5. Setelah ketemu hapus dan ganti kode diatas dengan kode dibawah ini :<title><data:blog.pageTitle/></title>
<b:if cond='data:blog.url == "http://Alamat Blog Shabat.blogspot.com/"'>6. Simpan Template Sahabat
<title><data:blog.pageTitle/></title>
<meta name='DESCRIPTION' content='Isi Dengan Deskripsi Blog Sahabat'/>
<meta name='KEYWORDS' content='Isi Dengan Kata Kunci Blog Sahabat'/> </b:if>
<b:if cond='data:blog.pageType == "item"'>
<title><data:blog.pageName/> - <data:blog.title/></title>
<meta expr:content='data:blog.pageName + ", " + data:blog.title + ", " + data:blog.pageName' name='Description'/>
<meta expr:content='data:blog.pageName + ", " + data:blog.title + ", " + data:blog.pageName' name='Keywords'/>
</b:if>
Kalau sahabat pernah memasang meta tag deskripsi ikuti cara dibawah ini :
1. Login ke akun Blogger
2. Lalu masuk ke Rancangan
3. Pilih Edit HTML
4. Cari kode
<b:if cond='data:blog.pageType == "item"'>
<title><data:blog.pageName/> | <data:blog.title/></title>
5. Nah kalau sudah ketemu silahkan sahabat ganti kode tersebut dengan kode dibawah ini
6. Simpan Template<b:if cond='data:blog.url == "http://Alamat Blog Sahabat.blogspot.com/"'>
<title><data:blog.pageTitle/></title>
<meta name='DESCRIPTION' content='Isi Dengan Deskripsi Blog Sahabat'/>
<meta name='KEYWORDS' content='Isi Dengan Kata Kunci Blog Sahabat'/> </b:if>
<b:if cond='data:blog.pageType == "item"'>
<title><data:blog.pageName/> - <data:blog.title/></title>
<meta expr:content='data:blog.pageName + ", " + data:blog.title + ", " + data:blog.pageName' name='Description'/>
<meta expr:content='data:blog.pageName + ", " + data:blog.title + ", " + data:blog.pageName' name='Keywords'/>
</b:if>
Nah itu Cara Memasang Meta Tag Pada Setiap Postingan Secara Otomatis, mudah mudahan bermanfaat. untuk saran dan kritiknya silahkan berkomentar pada kotak komentar dibawah ini.
Memasang Widget Share Button Facebook, Twitter, Google di Blog
Cara Memasang Widget Share Button Facebook, Twitter, Google di Blog -
Belakangan
ini saya berkunjung ke sebuah blog, dan saya menemukan sesuatu yang
unik di blog sahabat saya tersebut. Saya menemukan widget share botton.
Kemudian saya mencoba memasangnya, karena widget ini akan memudahkan
pengunjung blog kita untuk mengshare apa yang ada di blog kita. Dan hal
ini juga akan berdampak positif ke blog kita.. karena ini bisa menjadi
media marketing gratis buat para blogger , untuk itu saya akan
membagaikan kepada para sahabat – sahabat blogger sekalian tentang cara membuat share botton. Berikut langkah- langkahnya :
- Login ke dasbor blog anda
- Pilih rancangan
- Pilih tambah gadget
- Pilih Html/Java script
- Copy kode Html di bawah ini
- Pastekan di Html/ Java Script tadi
- Simpan
- Selesai
Kode Share button
<!--Widget Share Button Melayang Start-->
<style>
#pageshare {position:fixed; bottom:15%; right:10px; float:left; border: 1px solid black; border-radius:5px;-moz-border-radius:5px;-webkit-border-radius:5px;background-color:#eff3fa;padding:0 0 2px
0;z-index:10;}
#pageshare .sbutton {float:left;clear:both;margin:5px 5px 0 5px;}
.fb_share_count_top {width:48px !important;}
.fb_share_count_top, .fb_share_count_inner {-moz-border-radius:3px;-webkit-border-radius:3px;}
.FBConnectButton_Small, .FBConnectButton_RTL_Small {width:49px !important; -moz-border-radius:3px;-webkit-border-radius:3px;}
.FBConnectButton_Small .FBConnectButton_Text {padding:2px 2px 3px !important;-moz-border-radius:3px;-webkit-border-radius:3px;font-size:8px;}
</style>
<div id='pageshare' title="bagikan ke teman anda">
<div class='sbutton' id='gb'><script src="http://connect.facebook.net/en_US/all.js#xfbml=1"></script><fb:like layout="box_count" show_faces="false" font=""></fb:like></div>
<div class='sbutton' id='rt'><a href="http://twitter.com/share" class="twitter-share-button" data-count="vertical" >Tweet</a><script src='http://platform.twitter.com/widgets.js' type="text/javascript"></script></div>
<div class='sbutton' id='gplusone'><script type="text/javascript" src="https://apis.google.com/js/plusone.js"></script><g:plusone size="tall"></g:plusone></div>
<style>
#pageshare {position:fixed; bottom:15%; right:10px; float:left; border: 1px solid black; border-radius:5px;-moz-border-radius:5px;-webkit-border-radius:5px;background-color:#eff3fa;padding:0 0 2px
0;z-index:10;}
#pageshare .sbutton {float:left;clear:both;margin:5px 5px 0 5px;}
.fb_share_count_top {width:48px !important;}
.fb_share_count_top, .fb_share_count_inner {-moz-border-radius:3px;-webkit-border-radius:3px;}
.FBConnectButton_Small, .FBConnectButton_RTL_Small {width:49px !important; -moz-border-radius:3px;-webkit-border-radius:3px;}
.FBConnectButton_Small .FBConnectButton_Text {padding:2px 2px 3px !important;-moz-border-radius:3px;-webkit-border-radius:3px;font-size:8px;}
</style>
<div id='pageshare' title="bagikan ke teman anda">
<div class='sbutton' id='gb'><script src="http://connect.facebook.net/en_US/all.js#xfbml=1"></script><fb:like layout="box_count" show_faces="false" font=""></fb:like></div>
<div class='sbutton' id='rt'><a href="http://twitter.com/share" class="twitter-share-button" data-count="vertical" >Tweet</a><script src='http://platform.twitter.com/widgets.js' type="text/javascript"></script></div>
<div class='sbutton' id='gplusone'><script type="text/javascript" src="https://apis.google.com/js/plusone.js"></script><g:plusone size="tall"></g:plusone></div>
<div
class='sbutton' id='su'><script
src="http://www.stumbleupon.com/hostedbadge.php?s=5"></script></div>
<div
class='sbutton' id='digg'
style='margin-left:3px;width:48px'><script
src='http://widgets.digg.com/buttons.js'
type='text/javascript'></script><a class="DiggThisButton
DiggMedium"></a></div>
<div
class='sbutton' id='fb'><a name="fb_share" type="box_count"
href="http://www.facebook.com/sharer.php">Share</a><script
src="http://static.ak.fbcdn.net/connect.php/js/FB.Share"
type="text/javascript"></script></div><br/><div
style="clear: both;font-size: 9px;text-align:center;"><a
href="http://permathic.blogspot.com/2012/04/cara-memasang-widget-share-button.html"
target="blank" title="Cara Memasang Widget Share Button"><font
color="blue">[Get
Widget]<font></font></font></a></div></div>
<!--Widget Share Button Melayang End-->
<!--Widget Share Button Melayang End-->
Catatan
: untuk tulisan warna hijau anda dapat mengeditnya sesuai keinginan
anda. Dan tulisan warna merah bisa anda hapus jika anda ingin tampilan
yang simple.
contoh hasilnya
Mengatasi Masalah Pada PHP Dan MySQL Yang Tidak Terkoneksi
Saya sudah membuat database menggunakan phpMyAdmin, tapi kenapa sewaktu uji coba koneksi malah tertulis kode2nya saja ?!
Kenapa ketika saya ingin mengkoneksikan database,selalu muncul database not selected ?! Saya menggunakan PHP My Admin !
Kedua pertanyaan di atas sering kita dengar bila seseorang mengalami kesulitan dalam menggunakan PHP dan MySQL. Kali ini saya ingin menjelaskannya.
Perintah di atas adalah perintah utama untuk membuka dan menutup koneksi pada MySQL.Membuka dan Menutup Koneksi MySQL
Untuk melakukan koneksi ke MySQL gunakan perintah berikut :mysql_connect(nama_host, nama_user, password)atau$var_koneksi = mysql_connect(nama_host, nama_user, password)
dan untuk menutup koneksi kita gunakan :mysql_close()ataumysql_close($var_koneksi)
Ikuti langkah-langkah saya dalam menguji koneksi :
- Buka Notepadd++ untuk menuliskan kode berikut ini :
<?php
error_reporting(0);
$koneksi = mysql_connect("localhost","root","") or die("Koneksi Gagal !" . mysql_error());
if($koneksi) echo "Koneksi Berhasil";
mysql_close($koneksi);
?>
- Simpan file dengan format .php dan letakkan pada folder xampp/htdocs.
- Kemudian buka browser dan ketik alamat berikut : http://localhost/"namafile".php
- Berikut adalah screenshot dari halaman php tersebut jika koneksi berhasil atau gagal.
Wednesday, 14 November 2012
Game karya anak Indonesia
Mungkin sebagian dari pembaca belum pada tau soal kisah Wanara atau bahkan siapa itu Wanara kan? Nah, di sini saya ingin mengenalkan salah satu karya anak bangsa, karya anak indonesia yang mengemas kisah Wanara secara Trilogy dalam bentuk Novel, Digital Comic, game & animation. Pengerjaannya step by step , dari Buku sampai animationnya, yang udah jadi Novel pertamanya jadi tinggal tunggu release ajah.
Tampilan Web :
Atau buka link ini
STORY
The Adventures of Wanara bercerita mengenai seorang bocah dari keturunan monyet atau wanara bernama Naradja. Dia lahir dan menjadi pertemuan dari dua garis keturunan yang jauh bertolak belakang yakni antara Anoman dengan Rahwana. Kisah ini berputar mengenai usahanya untuk mencegah kebangkitan raja iblis dari dalam dirinya.
Dari segi cerita, Adhicipta sengaja tidak mengutak atik pakem cerita Ramayana yang sudah ada, dia hanya membuat kisah yang tidak terkait. Judul awal yang sempat dipakai adalah The Adventures of Anoman pun diganti menjadi The Adventures of Wanara karena berbagai pertimbangan.
Game Mobile untuk Android udah rilis gan !!
Klik disini
Langsung download disini
TRILOGY
The Adventures of Wanara Trilogy
Book 1: Garuda Riders (Para Penunggang Garuda)
Cover Book 2: The Rise of Asura (Kebangkitan Ras Asura)"]
Cover Book 3: Holy Wanara Returns
Atau langsung saja buka webnya disini
Memahami Code Dasar CSS
Cascading Style Sheet atau yang disingkat CSS
memungkinkan untuk mendesain (style) tampilan dokumen (Php dan HTML)
dengan memisahkan isi dari dokumen HTML dengan kode untuk menampilkannya
(CSS).
Didalam dunia desain web layout atau mengatur letak web, format huruf, dan lain nya yang ada dalam sebuah web menjadi bagian yang amat penting bahkan bisa jadi yang paling lama dibanding dengan bagain desain web lainnya. Karena jika kita membua layout yang salah, maka web kita juga akan salah diterjemahkan oleh browser. Hal itu juga bisa disebabkan karena setiap browser memilliki dukungan bahasa(CSS) yang berbeda dan tentunya default dari browsernya sendiri yang berbeda-beda. Browser yang paling rewel soal layout css adalah IE karena kurang dukungannya terhadap CSS.
Jika kita memiliki banyak file HTML, kita hanya perlu satu file CSS, sehingga ketika kita mengganti jenis huruf pada file CSS maka semua file HTML yang berhubungan pada file CSS tersebut akan berubah. CSS distandarisasi oleh W3C (World Wide Web Consortium). CSS dapat dipasang pada dikumen HTML yang telah jadi.
Dalam melayout sebuah web ada dua metode yang sering dipakai untuk membuat sebuah layout halaman web yaitu:
1. Metode Table
2. Metode Div
Manfaat dari CSS:
Header –> berisi tema web/ judul
Menu –> menu link web
Content –> isi dari web
Footer –> identitas/ copyright

Margin –> jarak/batas elemen dengan elemen lain
Border –> border/gari tepi elemen
Padding–> jarak elemen dengan isi elemen (elemen anak)
Berikut gambar dibawah adalah format standar untuk membuat tampilan dengan CSS:
contoh penulisan css :
Penempatan CSS dalam HTML
Didalam HTML kita perlu memanggil file CSS dengan menggunakan tag
Untuk memanggil CSS dalam tag HTML kita perlu menggunakan atribut class untuk memanggil CSS selector (dalam contoh diatas selectornya title dan thank). Dengan demikian apabila semua halaman anda memanggil class title, dan jika anda ingin mengganti font untuk semua halaman anda cukup mengubah selector CSSnya saja. Bagaimana anda sudah paham kegunaan CSS.
CSS memiliki ratusan properties dan values, tentu saja saya tidak akan menerangkan semuanya, saya hanya akan menerangkan yang penting-penting saja.
Tidak semua browser dapat menampilkan jenis huruf yang kita spesifikasikan didalam CSS. Untuk itu kita perlu mendeklarasikan lebih dari satu jenis huruf agar browser mengenal jenis huruf yang digunakan. Anda dapat menggunakan property
Sebagai contoh anda ingin menampilkan dari keluarga huruf Serif dan hurufnya Times yaitu Times New Roman. Anda dapat menuliskannya dari yang paling spesifik sampai yang umum, sehingga jika browser tidak mengenal fontnya, maka browser akan otomatis melihat font yang umum. Untuk lebih jelasnya lihat bkode berikut:
Coba kode CSS berikut:
Didalam dunia desain web layout atau mengatur letak web, format huruf, dan lain nya yang ada dalam sebuah web menjadi bagian yang amat penting bahkan bisa jadi yang paling lama dibanding dengan bagain desain web lainnya. Karena jika kita membua layout yang salah, maka web kita juga akan salah diterjemahkan oleh browser. Hal itu juga bisa disebabkan karena setiap browser memilliki dukungan bahasa(CSS) yang berbeda dan tentunya default dari browsernya sendiri yang berbeda-beda. Browser yang paling rewel soal layout css adalah IE karena kurang dukungannya terhadap CSS.
Jika kita memiliki banyak file HTML, kita hanya perlu satu file CSS, sehingga ketika kita mengganti jenis huruf pada file CSS maka semua file HTML yang berhubungan pada file CSS tersebut akan berubah. CSS distandarisasi oleh W3C (World Wide Web Consortium). CSS dapat dipasang pada dikumen HTML yang telah jadi.
Dalam melayout sebuah web ada dua metode yang sering dipakai untuk membuat sebuah layout halaman web yaitu:
1. Metode Table
2. Metode Div
Manfaat dari CSS:
- Kode HTML menjadi lebih sederhana dan lebih mudah diatur,
- Ukuran file menjadi lebih kecil, sehingga load file lebih cepat,
- Mudah untuk merubah tampilan, hanya dengan merubah file CSS saja,
- Dapat berkolaborasi dengan JavaScript.
- Digunakan dalam hampir semua web browser.
Header –> berisi tema web/ judul
Menu –> menu link web
Content –> isi dari web
Footer –> identitas/ copyright
Atribut ID
Ada dua cara penempatan elemen dalam web dengan CSS yaitu:
1. Position (Posisi)
Mengunakan properti position terdapat 4 cara:
- Static –> posisi normal (default).
- Relative –> posisi elemen tergantung dari elemen yang lain.
- Absolute –> posisi elemen berpatokan pada jendela browser.
- Fixed –> posisi elemen tetap walaupun digeser.
2. Float (Nempel)
Menggunakan properti float atau clear:
- Float:left –> elemen akan menempel pada sebelah kiri elemen induk.
- Float:right –> elemen akan menempel pada sebelah kanan elemen induk.
- Clear:left –> elemen akan menempel pada sebelah kiri dan berada di bawah.
- Clear:right –> elemen akan menempel pada sebelah kanan dan berada dibawah
- Clear:both –> elemen akan berada pada posisi bawah elemen diatasnya.
Margin –> jarak/batas elemen dengan elemen lain
Border –> border/gari tepi elemen
Padding–> jarak elemen dengan isi elemen (elemen anak)
Berikut gambar dibawah adalah format standar untuk membuat tampilan dengan CSS:
contoh penulisan css :
<html>
<head>
<style type = "text/css">
#header {
width:900px;
height:50px;
border: 1px solid #640404;
}
#headerLeft {
width:400px;
background-color:#CCCCCC;
height:50px;
float:left;
text-align:center;
}
#headerRight {
width:450px;
background-color:#999999;
height:50px;
float:right;
text-align:center;
}
</style>
</head>
<body>
<h1>Sample</h1>
<div id = "header">
<div id="headerLeft">Header Left</div>
<div id="headerRight">Header Right</div>
</div>
</body>
</html>
Ada 3 cara untuk memasang CSS pada dokumen HTML yaitu: - External Style Sheet (file CSS berbeda dari file HTML),
- Internal Style Sheet (Kode CSS dipasang di dalam tag head HTML)
- Inline Style Sheet (Kode CSS langsung dipasang di tag HTML, tidak direkomendasikan).
Penempatan CSS dalam HTML
Internal CSS
Metode penulisan kode CSS langsung dalam file HTML. contoh:<html>
<head>
<style type = "text/css">
.header {
width:900px;
height:50px;
border: 1px solid #640404;
}
.headerLeft {
width:400px;
background-color:#CCCCCC;
height:50px;
float:left;
text-align:center;
}
.headerRight {
width:450px;
background-color:#999999;
height:50px;
float:right;
text-align:center;
}
</style>
</head>
<body>
Eksternal CSS
file CSS terpisah dengan HTML. Buat file dengan ekstention .css. contoh:<html> <head> <link rel=”stylesheet” type=”text/css” href=”public.css”/> </head> <body> </body> </html>
Inline CSS
Penulisan kode CSS dalam tag HTML. contoh:<html> <head> </head> <div style="background-color:#999999; text-align:center;">Inline CSS</div> </body> </html>Jika kita menggunakan teknik external CSS, maka kita perlu membuat file css, misal buat file dan simpan dengan nama style.css
Didalam HTML kita perlu memanggil file CSS dengan menggunakan tag
<link> yang diletakkan diantara tag <head>.
Pada contoh CSS selanjutnya kita menggunakan teknik external CSS, jadi
gunakan saja file style.css dan coba.html anda hanya perlu mengubah
isinya. Untuk file HTML anda gunakan coba.html dan ubah isinya pada
bagian <body> saja bagian yang didalam <head> tidak usah diapa-apakan.Untuk memanggil CSS dalam tag HTML kita perlu menggunakan atribut class untuk memanggil CSS selector (dalam contoh diatas selectornya title dan thank). Dengan demikian apabila semua halaman anda memanggil class title, dan jika anda ingin mengganti font untuk semua halaman anda cukup mengubah selector CSSnya saja. Bagaimana anda sudah paham kegunaan CSS.
CSS memiliki ratusan properties dan values, tentu saja saya tidak akan menerangkan semuanya, saya hanya akan menerangkan yang penting-penting saja.
Tidak semua browser dapat menampilkan jenis huruf yang kita spesifikasikan didalam CSS. Untuk itu kita perlu mendeklarasikan lebih dari satu jenis huruf agar browser mengenal jenis huruf yang digunakan. Anda dapat menggunakan property
font-family, yang mirip dengan tag <font>.Sebagai contoh anda ingin menampilkan dari keluarga huruf Serif dan hurufnya Times yaitu Times New Roman. Anda dapat menuliskannya dari yang paling spesifik sampai yang umum, sehingga jika browser tidak mengenal fontnya, maka browser akan otomatis melihat font yang umum. Untuk lebih jelasnya lihat bkode berikut:
<h1 style="font-family: 'Times New Roman', Times, serif">Serif font</h1>
Link
Salah satu hal yang menarik dalam CSS anda dapat mengubah warna pada setiap link, menghilangkan garis bawah pada link sehingga jika anda bosan dengan link yang berwarna biru tua terang dengan garis bawah anda dapat mengubahnya.Coba kode CSS berikut:
a.link1:link {
font-weight: bold;
font-size: 12px;
color: #C87C28;
font-family: Times New Roman;
text-decoration: none;
}
a.link1:visited {
font-weight: bold;
font-size: 12px;
color: #CC6600;
font-family: Times New Roman;
text-decoration: none;
}
a.link1:hover {
font-weight: bold;
font-size: 12px;
color: #C87C28;
font-family: Times New Roman;
text-decoration: underline
}
a.link1:active {
font-weight: bold;
font-size: 12px;
color: #C87C28;
font-family: Times New Roman;
text-decoration: none;
}
a.link2:link {
font-weight: bold;
font-size: 12px;
color: #663300;
font-family: Arial, Helvetica, sans-serif;
text-decoration: underline;
}
a.link2:visited {
font-weight: bold;
font-size: 12px;
color: #800000;
font-family: Arial, Helvetica, sans-serif;
text-decoration: none;
}
a.link2:hover {
font-weight: bold;
font-size: 12px;
color: #ff6600;
font-family: Arial, Helvetica, sans-serif;
text-decoration: underline overline;
}
a.link2:active {
font-weight: bold;
font-size: 12px;
color: #ff6600;
font-family: Arial, Helvetica, sans-serif;
text-decoration: underline;
}
Pengertian CSS
CSS adalah kependekan dari Cascading Style Sheet ,pengertiannya
adalah sekumpulan code pemrograman web yang berfungsi untuk
mengendalikan beberapa komponen didalam web sehingga menjadi tampak
seragam,berstruktur dan teratur.CSS inilah yang bertanggung jawab atas
penampilan web anda dimata pengunjung melalui browser internet.
CSS yang buruk bisa membuat visitor Anda tidak kerasan lagi menjelajahi blog anda,apalagi untuk kembali lagi.
Memaksimalkan CSS adalah penting (khususnya) blog agar lebih nyaman untuk dibaca dilihat oleh visitor anda dan kalau bisa bikin lah CSS yang meringankan loading.
Jika anda tertarik untuk mengedit tampilan template blog sendiri,maka mengerti CSS adalah wajib.Namun ingat,untuk menjadi seorang blogger tidak wajib untuk mengerti CSS karena banyak template yang bisa didapat dari desainer blog.Tapi tak ada salahnya kan mengerti sedikit saja?.....karena menggunakan tampilan blog hasil desain sendiri itu dapat memberikan kepuasan tersendiri.
Pengenalan Dasar penulisan CSS
Untuk pengenalan dasar CSS,kita wajib mengetahui apa itu yang namanya ;
Contoh penulisan code CSS
body adalah sebagai Selector
background-color adalah Properti
white adalah Nilai/values
Deklarasi adalah bagian yang berada didalam "{ }" yaitu properti dan nilai
Selector adalah bagian atau elemen yang ingin kita atur stylenya.
Properti adalah komponen yang kita butuhkan
Nilai/value adalah nilai dari deklarasi yang kita inginkan
Segitu saja dasar CSS,untuk lebih lanjut,nanti kita akan mengenal apa saja code yang bisa dimasukkan kedalam golongan properti,selector ataupun Nilai untuk postingan berikutnya.
Metode yang dipakai dalam penggunaan CSS
Inline style sheet metode
Penulisan atribut css langsung kedalam code HTML yang dimaksud
Contoh:
Embeded style sheet
Penulisan CSS dengan mendefinisikan dulu didalam sebuah tag
<style type="text/css">code CSS</style> yang dipasang sebelum tag </head>
Pada pendefinisian ini disebutkan atribut-atribut CSS yang akan digunakan untuk tag-tag HTML, yang selanjutnya dapat digunakan oleh tag HTML yang bersangkutan.
Contoh:
Menurut sifatnya CSS itu memiliki 2 sifat yaitu CSS external dan CSS internal adalah CSS yang ditulis secara langsung didalam halaman web yang disesain.Jika anda membuat dua halaman web yang berstyle sama ,maka dihalaman yang kedua kita juga memasukkan code css yang sama
CSS external adalah CSS yang ditulis didalam berkas style.css dan diletakkan ditempat khusus atau bahkan diluar dari situs tersebut.
Berkas CSS itu bersxtensi css,bisa di beri nama yang memudahkan untuk diingat,misalnya cssku-page1.css.
Rumor mengatakan bahwa css external itu lebih meringankan loading blog?...saya kurang tahu pasti.Tergantung pilihan anda,lebih suka cara yang mana..
Cara penulisan code pemanggilan css adalah
Segitu saja pengenalan pokok pokok CSS untuk posting kali ini,Nanti akan kita bahas lebih lanjut lagi
CSS yang buruk bisa membuat visitor Anda tidak kerasan lagi menjelajahi blog anda,apalagi untuk kembali lagi.
Memaksimalkan CSS adalah penting (khususnya) blog agar lebih nyaman untuk dibaca dilihat oleh visitor anda dan kalau bisa bikin lah CSS yang meringankan loading.
Jika anda tertarik untuk mengedit tampilan template blog sendiri,maka mengerti CSS adalah wajib.Namun ingat,untuk menjadi seorang blogger tidak wajib untuk mengerti CSS karena banyak template yang bisa didapat dari desainer blog.Tapi tak ada salahnya kan mengerti sedikit saja?.....karena menggunakan tampilan blog hasil desain sendiri itu dapat memberikan kepuasan tersendiri.
Pengenalan Dasar penulisan CSS
Untuk pengenalan dasar CSS,kita wajib mengetahui apa itu yang namanya ;
- Selector
- Properti
- Deklarasi
- Nilai/Values
Contoh penulisan code CSS
body {background-color: white;}body adalah sebagai Selector
background-color adalah Properti
white adalah Nilai/values
Deklarasi adalah bagian yang berada didalam "{ }" yaitu properti dan nilai
Selector adalah bagian atau elemen yang ingin kita atur stylenya.
Properti adalah komponen yang kita butuhkan
Nilai/value adalah nilai dari deklarasi yang kita inginkan
Segitu saja dasar CSS,untuk lebih lanjut,nanti kita akan mengenal apa saja code yang bisa dimasukkan kedalam golongan properti,selector ataupun Nilai untuk postingan berikutnya.
Metode yang dipakai dalam penggunaan CSS
Inline style sheet metode
Penulisan atribut css langsung kedalam code HTML yang dimaksud
Contoh:
<div align="center" style="background="white;"> Ini adalah bagian yang diatur stylenya</div>
Embeded style sheet
Penulisan CSS dengan mendefinisikan dulu didalam sebuah tag
<style type="text/css">code CSS</style> yang dipasang sebelum tag </head>
Pada pendefinisian ini disebutkan atribut-atribut CSS yang akan digunakan untuk tag-tag HTML, yang selanjutnya dapat digunakan oleh tag HTML yang bersangkutan.
Contoh:
<html>
<head>
<title>Title halaman</title>
<style>
body {background:#0000FF; color:#FFFF00;}
h1 {font-size:18px; color:#FF0000}
p {font-size:12px; font-family:arial; text-indent:0.5in}
.header-wrapper{margin:0 auto;border 1px solid #cccccc;}
</style>
</head>
<body>
<div class="header-wrapper">komponen header</div>
<h1>Judul psotingan ini berukuran 18 dengan warna merah!</h1>
<p>Artikel /paragraf ada disini berukuran 12</p>
</body>
</html>
Menurut sifatnya CSS itu memiliki 2 sifat yaitu CSS external dan CSS internal adalah CSS yang ditulis secara langsung didalam halaman web yang disesain.Jika anda membuat dua halaman web yang berstyle sama ,maka dihalaman yang kedua kita juga memasukkan code css yang sama
CSS external adalah CSS yang ditulis didalam berkas style.css dan diletakkan ditempat khusus atau bahkan diluar dari situs tersebut.
Berkas CSS itu bersxtensi css,bisa di beri nama yang memudahkan untuk diingat,misalnya cssku-page1.css.
Rumor mengatakan bahwa css external itu lebih meringankan loading blog?...saya kurang tahu pasti.Tergantung pilihan anda,lebih suka cara yang mana..
Cara penulisan code pemanggilan css adalah
<link href="http://situsku.com/style/cssku.css" rel="stylesheet" type="text/css" media="screen"></link>Segitu saja pengenalan pokok pokok CSS untuk posting kali ini,Nanti akan kita bahas lebih lanjut lagi
Tuesday, 13 November 2012
Cara Menginstal phpMyAdmin
Cara Menginstal MySQL
Tujukan ke C:\Apache, kemudian buat sebuah folder dengan nama "mysql"
atau anda juga bisa langsung mengetikkan di “Folder name” dengan
“C:\Apache\mysql\” kemudian klik OK. Seperti gambar dibawah ini

Klik next untuk melanjutkan lalu instal, Tunggu hingga proses penginstalasian selesai.
Setelah muncul tampilan dibawah ini lalu klik next

Klik next lagi lalu finish dengan mencentang launch the MySQL instance Configuration Wizard.
TampilMySQL Server instance Configuration Wizard
Klik tombol next pilih detailed Configuration kemudian klilk next pilih Developer Machine kemudian Next pilih Multifunctional Database lalu klik Next aka nada tampilan sebagai berikut

Biarkan saja tanpa perubahan lalu klik next pilih Decision Support (DSS)/OLAP klik next

Klik next pilih Best Support For Multilingalism lalu klik next

Tandai Install As Windows Service, Launch the MySQL Server automatically, dan Include Bin Directory In Windows PATH. Klik next untuk melanjutkan.
Pilih Modify Security Settings, kemudian isikan password anda, password ini adalah yang akan anda gunakan nantinya setiap kali mengakses MySQL, jadi jika anda pelupa sebaiknya tulis pasword tersebut di notepad dan simpan dengan nama “MySQL password” selanjutnya tandai “Enable root access from remote machine”, klik next.

Klik Execute untuk memproses segala pengaturan yang telah kita buat.

Setelah semua berjalan dengan baik akan tampil seperti gambar diatas, klik Finish untuk keluar dari penginstalasian.
Untuk mengetahui bahwa program ini sudah bekerja dengan baik buka Command Prompt. Klik Start > Run – ketik “cmd” kemudian “Enter” ketik: mysql –u root –p
Kemudian “Enter” dan masukkan password yang anda masukkan ketika menginstal MySQL dan “Enter.” Maka selanjutnya akan tampil seperti berikut ini, berarti mysql sudah berjalan dengan baik.

ketik “\q” untuk keluar dari mysql dan kemudian “exit” untuk keluar dari command prompt.
Selanjutnya agar MySQL terhubung dengan Server dan PHP maka kita harus mengedit kembali konfiguration file.
Pertama buat sebuah folder di “C:\Apache” dengan nama “temp” di dalam folder “temp” tersebut buat dua buah folder dengan nama “upload” dan “session” sehingga kita akan memiliki dua buah folder baru:
“C:\Apache\temp\upload”
“C:\Apache\temp\session”
Kemudian buka file pengaturan PHP “C:\Apache\php\php.ini” cari baris seperti yang ada di bawah ini:
;upload_tmp_dir =
Isikan sehingga menjadi:
upload_tmp_dir="C:\Apache\temp\upload"
Selanjutnya cari kembali:
;session.save_path = "/tmp"
Isikan sehingga menjadi:
session.save_path="C:\Apache\temp\session"
Masih php.ini, di bawah Dynamic Extensions cari ketiga extension di bawah ini:
;extension=php_mysql.dll
;extension=php_mysqli.dll
;extension=php_pdo_mysql.dll
Aktifkan extension tersebut dengan cara menghapus titik koma “;” yang berada di depannya:
extension=php_mysql.dll
extension=php_mysqli.dll
extension=php_pdo_mysql.dll
Simpan file tersebut dan restart server.
Buka notepad kemudian salin kode berikut, setelah mengisikan MySQL password anda, simpan file tersebut ke “C:\My Websites” dengan nama “index.php”
<?php
$dbServer='localhost';
$dbUser='root';
$dbPass='xxxxx'; //Ganti xxxxx dengan password MySQL anda.
$dbName='test';
$link = mysql_connect("$dbServer", "$dbUser", "$dbPass") or die("Koneksi ke server gagal");
print "<h1>Koneksi ke MySQL Sukses!!!</h1>";
mysql_select_db("$dbName") or die("Database tidak ditemukan");
print "<h2>Koneksi ke Database Sukses!!!</h2>";
mysql_close($link);
?>
Lanjut ke Instal phpMyAdmin
Klik next untuk melanjutkan lalu instal, Tunggu hingga proses penginstalasian selesai.
Setelah muncul tampilan dibawah ini lalu klik next
Klik next lagi lalu finish dengan mencentang launch the MySQL instance Configuration Wizard.
TampilMySQL Server instance Configuration Wizard
Klik tombol next pilih detailed Configuration kemudian klilk next pilih Developer Machine kemudian Next pilih Multifunctional Database lalu klik Next aka nada tampilan sebagai berikut
Biarkan saja tanpa perubahan lalu klik next pilih Decision Support (DSS)/OLAP klik next
Klik next pilih Best Support For Multilingalism lalu klik next
Tandai Install As Windows Service, Launch the MySQL Server automatically, dan Include Bin Directory In Windows PATH. Klik next untuk melanjutkan.
Pilih Modify Security Settings, kemudian isikan password anda, password ini adalah yang akan anda gunakan nantinya setiap kali mengakses MySQL, jadi jika anda pelupa sebaiknya tulis pasword tersebut di notepad dan simpan dengan nama “MySQL password” selanjutnya tandai “Enable root access from remote machine”, klik next.
Klik Execute untuk memproses segala pengaturan yang telah kita buat.
Setelah semua berjalan dengan baik akan tampil seperti gambar diatas, klik Finish untuk keluar dari penginstalasian.
Untuk mengetahui bahwa program ini sudah bekerja dengan baik buka Command Prompt. Klik Start > Run – ketik “cmd” kemudian “Enter” ketik: mysql –u root –p
Kemudian “Enter” dan masukkan password yang anda masukkan ketika menginstal MySQL dan “Enter.” Maka selanjutnya akan tampil seperti berikut ini, berarti mysql sudah berjalan dengan baik.
ketik “\q” untuk keluar dari mysql dan kemudian “exit” untuk keluar dari command prompt.
Selanjutnya agar MySQL terhubung dengan Server dan PHP maka kita harus mengedit kembali konfiguration file.
Pertama buat sebuah folder di “C:\Apache” dengan nama “temp” di dalam folder “temp” tersebut buat dua buah folder dengan nama “upload” dan “session” sehingga kita akan memiliki dua buah folder baru:
“C:\Apache\temp\upload”
“C:\Apache\temp\session”
Kemudian buka file pengaturan PHP “C:\Apache\php\php.ini” cari baris seperti yang ada di bawah ini:
;upload_tmp_dir =
Isikan sehingga menjadi:
upload_tmp_dir="C:\Apache\temp\upload"
Selanjutnya cari kembali:
;session.save_path = "/tmp"
Isikan sehingga menjadi:
session.save_path="C:\Apache\temp\session"
Masih php.ini, di bawah Dynamic Extensions cari ketiga extension di bawah ini:
;extension=php_mysql.dll
;extension=php_mysqli.dll
;extension=php_pdo_mysql.dll
Aktifkan extension tersebut dengan cara menghapus titik koma “;” yang berada di depannya:
extension=php_mysql.dll
extension=php_mysqli.dll
extension=php_pdo_mysql.dll
Simpan file tersebut dan restart server.
Buka notepad kemudian salin kode berikut, setelah mengisikan MySQL password anda, simpan file tersebut ke “C:\My Websites” dengan nama “index.php”
<?php
$dbServer='localhost';
$dbUser='root';
$dbPass='xxxxx'; //Ganti xxxxx dengan password MySQL anda.
$dbName='test';
$link = mysql_connect("$dbServer", "$dbUser", "$dbPass") or die("Koneksi ke server gagal");
print "<h1>Koneksi ke MySQL Sukses!!!</h1>";
mysql_select_db("$dbName") or die("Database tidak ditemukan");
print "<h2>Koneksi ke Database Sukses!!!</h2>";
mysql_close($link);
?>
Lanjut ke Instal phpMyAdmin
Cara Menginstal PHP
2. Langkah selanjutnya kita akan menginstal PHP
Setelah download PHP buat sebuah folder di “C:\Apache” dengan nama “php” sehingga menjadi C:\Apache\php, kemudian dengan menggunakan winzip atau winnar ekstrak file yang telah kita download ke dalam folder tersebut.
Kemudian di dalam folder php cari file “php.ini-recommended Ganti namanya menjadi “php.ini” double klik untuk membuka file tersebut dan cari baris seperti berikut:
doc_root =
supaya lebih cepat, di menu notepad klik “edit” kemudian “find” masukkan “doc_root” klik find. Kemudian masukkan folder website yang telah kita buat sebelumnya sehingga menjadi:
doc_root ="C:\My Websites"
Kemudian cari baris berikutnya:
extension_dir = "./"
Isikan sehingga menjadi:
extension_dir = "C:\Apache\php\ext"
Perlu diperhatikan disini yang digunakan adalah backslash “\” bukan slash “/”
Agar PHP terhubung dengan server maka kita harus mengedit Apache configuration file yang berada di “C:\Apache\conf\httpd.conf” buka file tersebut kemudian cari baris seperti dibawah ini:
<IfModule dir_module> DirectoryIndex index.html </IfModule>
Tambahkan index.php dengan dibatasi oleh sebuah spasi sehingga menjadi:
<IfModule dir_module> DirectoryIndex index.html index.php
</IfModule>
Sehingga akan Nampak pada gambar dibawah ini
Kemudian tambahkan yang berikut ini diantara <IfModule mime_module> dan </IfModule>, sehingga menjadi seperti pada gambar dibawah:
ScriptAlias /php/ "C:/Apache/php/" AddType application/x-httpd-php .php .php5 Action application/x-httpd-php "/php/php-cgi.exe" SetEnv PHPRC "C:/Apache/php"
Diakhir dari file tersebut tambahkan yang berikut ini:
PHPIniDir "C:/Apache/php/" LoadModule php5_module "C:/Apache/php/php5apache2_2.dll" sehingga akan seperti gambar dibawah ini
Simpan file tersebut, kemudian restart server.
Agar Windows dapat mengetahui lokasi file system dan konfigurasi dari PHP maka kita harus menambahkan lokasi dari directory PHP tersebut, sebenarnya kita bisa saja memindahkan file2x tersebut ke folder Windows atau System32, tapi tentu akan jadi rumit ketika kita ingin meng-upgrade php yang ujung-ujungnya malah system windows kita yang rusak. Jadi jalan terbaiknya ialah dengan memasukkan path atau lokasi php kita ke system windows. Caranya? ikuti langkah-langkah berikut:
Buka “System Properties” dengan cara mengklik kanan “My Computer” pilih “Properties”
Kemudian pilih tab ‘Advanced’ kemudian klik “Environment Variables”
Di dalam “System Variables” cari variable yang bernama “Path” klik edit atau double klik untuk mengedit.
Setelah Edit System Variable terbuka di dalam “Variable value” tambahkan “C:\Apache\php” dengan dibatasi oleh tanda titik koma “;” klik OK.
Agar system dapat membaca perubahan ini, Komputer harus di “Restart.”
Setelah komputer direstart sekarang kita akan menguji apakah server dan php telah terhubung dengan baik, buka notepad kemudian masukkan kode berikut ini:
<?php
phpinfo();
?>
Simpan file tersebut ke C:\My Websites dengan nama “index.php” jangan lupa ketika menyimpannya ganti save as type-nya dengan “all files” karena jika tidak maka filenya nanti akan jadi “index.php.txt” hapus file “index.html”jika masih ada di folder tersebut. Kemudian buka browser ketik di address bar “localhost” atau “http//localhost/” Jika browser menampilkan seperti berikut ini berarti PHP telah terhubung ke Server dengan baik.
Lanjut ke Instal MySQL
Apache HTTP Server
Cara Menginstall Apache HTTP Server
Buka installernya dan lakukan instal seperti biasa hingga menemukan gambar seperti ini :
Isi sesuai gambar
Network Domain : localhost
Server Name : localhost
Administrator Email Address : admin@localhost
Kemudian klik next pilih typical
Kemudian klik “change” untuk mengubah folder tujuan penginstalan. Sebagai contoh kita akan menginstal program ini ke “C:\Apache\” untuk PHP MySQL serta phpMyAdmin akan kita install di folder yang sama. Hal ini untuk mempermudah instalasi dan pengaturan lain nantinya.
Sehingga akan menjadi seperti gambar dibawah ini
Network Domain : localhost
Server Name : localhost
Administrator Email Address : admin@localhost
Kemudian klik next pilih typical
Kemudian klik “change” untuk mengubah folder tujuan penginstalan. Sebagai contoh kita akan menginstal program ini ke “C:\Apache\” untuk PHP MySQL serta phpMyAdmin akan kita install di folder yang sama. Hal ini untuk mempermudah instalasi dan pengaturan lain nantinya.
Sehingga akan menjadi seperti gambar dibawah ini
Kemudian klik OK --> setelah itu klik Next --> klik Instal tunggu beberapa detik --> setelah selesai klik Finish.
Sebuah icon akan tampil di taskbar seperti gambar dibawah ini
Dengan mengklik kiri kita bias menghentikan (Stop), memulai (Start), memulai kembali (Restart). Perlu diingat bahwa setiap melakukan perubahan file pengaturan (configuration file) selalu lakukan “Restart” sehingga perubahan dapat dibaca oleh Server.
Untuk mengetahui bekerja tidaknya web server tersebut buka browser dan ketikan localhost, jika sesuai gambar dibawah maka server tersebut bekerja dengan baik.

Langkah berikutnya kita akan melakukan perubahan pada file pengaturan Apache Server. File pengaturan tersebut ada di “C:\Apache\conf\httpd.conf” atau dapat diakses melalui Start Menu > All Programs > Apache HTTP Server 2.2 > configure Apache Server > Edit the Apache httpd.conf configuration File.
Ketika kita mengetikkan “http://localhost/” di browser, file yang ditampilkan tersebut berada di “C:\Apache\htdocs” ini yang disebut dengan “Documentroot” jadi file yang bernama index didalam folder ini akan secara otomatis ditampilkan oleh browser.
Karena kita nantinya akan sering mengakses folder ini, maka ada baiknya kita menggantinya ke sebuah folder tersendiri yang lebih ringkas dan mudah mengaksesnya.
Buat sebuah folder di drive C dengan nama My Websites.
Kemudian buka file configurasi apache server “httpd.conf”
Cari baris yang seperti dibawah ini:
DocumentRoot "C:/Apache/htdocs"
Ubah menjadi:
DocumentRoot "C:/My Websites"
Kemudian cari kembali baris seperti berikut:
<Directory "C:/Apache/htdocs">
Ubah menjadi
<Directory "C:/My Websites">
Buka Notepad salin kode dibawah ini:
<html><body><h1>Berhasil!!!</h1></body></html>
Kemudian simpan file tersebut ke C:\My Websites dengan nama index.html, jangan lupa ketika menyimpannya ganti save as type-nya dengan “all files” karena jika tidak maka filenya nanti akan jadi index.html.txt
Sekarang restart server. Kemudian di browser ketik kembali “http://localhost/” dan Enter.
Jika tidak ada masalah maka browser akan menampilkan seperti berikut:
Lanjut ke Instal PHP
Subscribe to:
Posts (Atom)